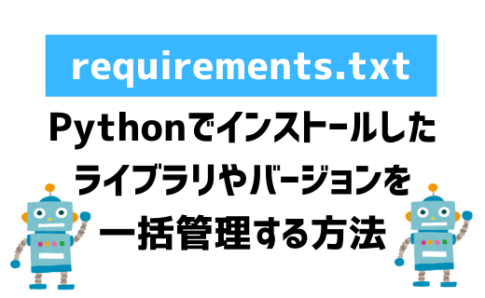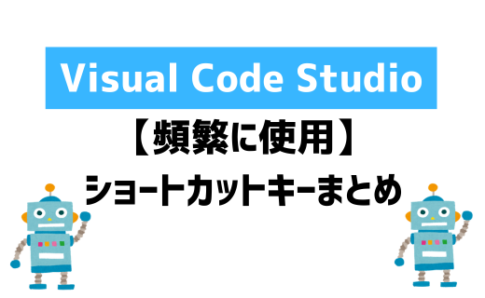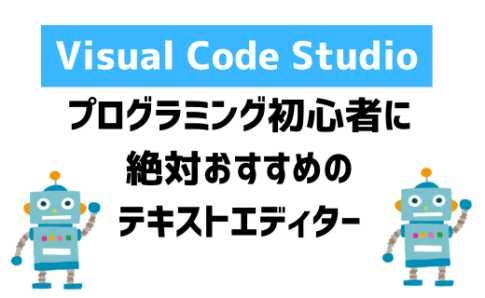Contents (目次)
FTPとは?
FTP(エフ・ティー・ピー)とは、File Transfer Protocolの略称でファイルを転送するための通信プロトコルのことになります。要は、サーバーと自分(クライアント)の間でデータをやり取りするために使うもの。程度に覚えておけば問題ないです。
今回の説明でいうと、楽天のサーバー(FTPサーバー)からファイルをダウンロードしたり、更新したい商品データを楽天のFTPサーバーにアップロードしたりするのに使用します。
ちなみに、FTPサーバーとはデータの保管庫のようなものであり、こちらのリクエストに応じてデータを取り出して提供してくれるものになります。つまり、こちらがダウンロードしたい情報を選択してリクエストすることで、その情報をFTPサーバーから取り出してくれる、更新するときはFTPソフトを利用してアップロードすることで情報を更新したり登録したり削除したりできます。
FFFTPとは?
FTPでサーバーとクライアント(自分)の間でデータをやり取りするためには、FTPサーバーとFTPソフトが必要になり、FFFTPとはFTPソフトのことになります。FTPソフトには、他にも様々な種類があるのですが、このFFFTPというのが広く知られており、個人的にもシンプルで一番使いやすいのでオススメしています。
FFFTPのメリット・デメリット
FFFTPのメリット・デメリットを下記に箇条書きすると、
- 無料で使用可能
- 日本語名のファイルも転送可能
- サーバー内の整理整頓が可能(ファイル名の変更やフォルダ分けなど)
- セキュリティがSFTPという後発の通信規格より劣っている
デメリットに関して、セキュリティがというのがありましたが、そこまで重要な情報でなければそこまで心配することはないです。
FFFTPの接続方法と使用方法
では、早速ダウンロードして実際に接続~使用まで行ってみます。今回は、楽天市場(楽天のFTPサーバー)から商品情報のCSVファイルをダウンロードし、CSVファイルを更新した後にFFFTP経由でFTPサーバーにアップロードしてデータを更新する。というところまでになります。
STEP1:FFFTPをダウンロードしよう
まず、第一にFFFTPをダウンロードしましょう。ダウンロードに関しては、こちらのサイトからダウンロードが可能です。
FFFTPのダウンロードはこちらから(日本語64bit)※動作は32bitでも64bitでも確認していただいているようなので気にしなくて良いと思います。bitってなに?どこで確認するんですか?という方がいましたらこちらからで確認が可能です。
自分のPCが何bitか確認する手順
キーボードの Windowsマーク と X を同時押し
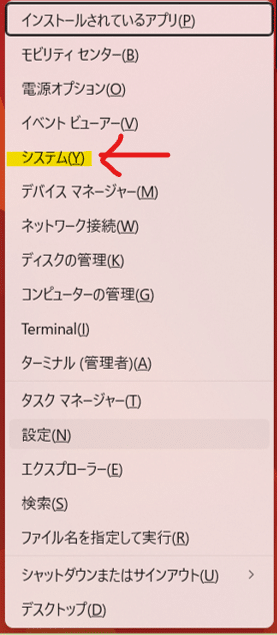
システム をクリックします。
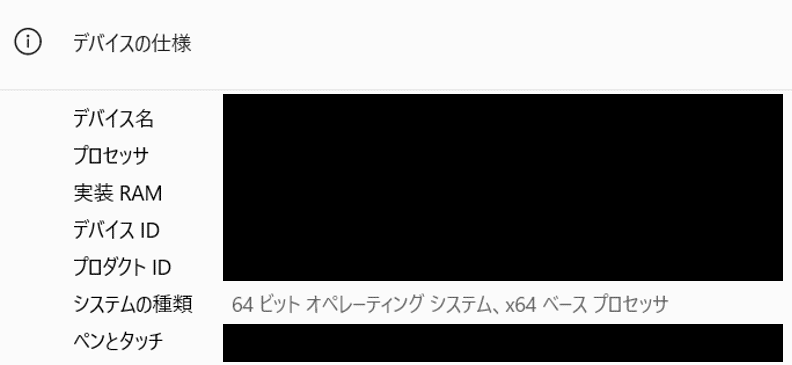
画面内の システムの種類 欄で、32bit か、64bit かがわかります。
ダウンロードの手順
FFFTP 64bit(日本語版)をクリック
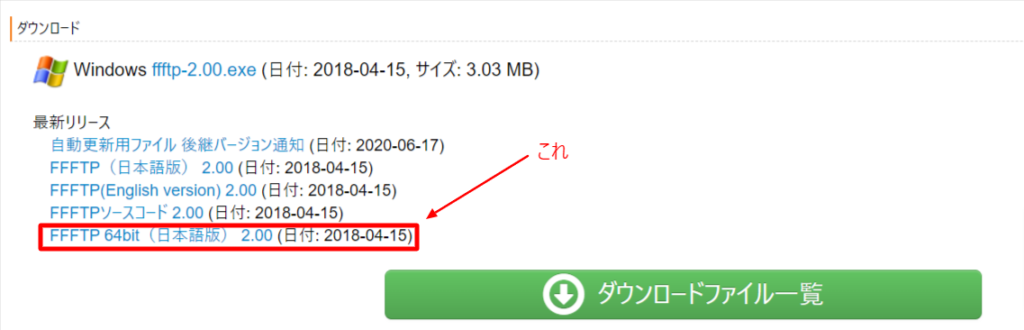
zipファイルをクリックしてダウンロード
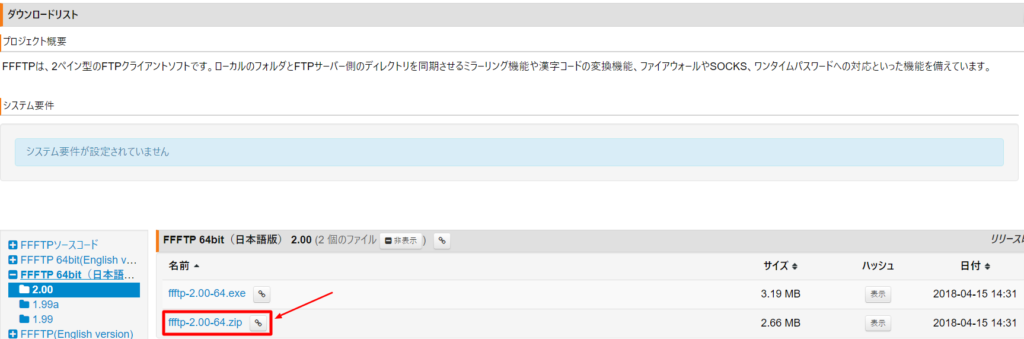
zipファイルをクリックしてすべて展開します。展開したファイルはすぐ使うので、デスクトップに置いておいてください。※展開した後は、zipファイルは不要なので消しても大丈夫です。
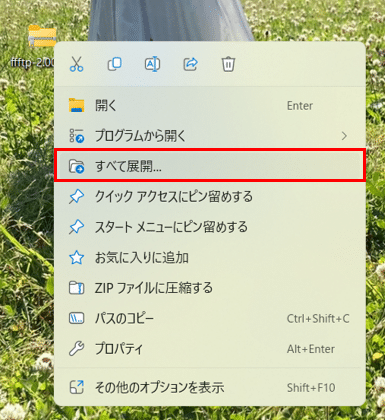
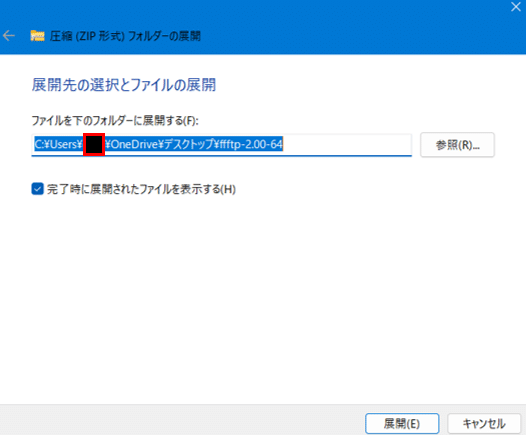
展開したファイルを開いてFFFTPをダブルクリック(ffftp-2.00-64>ffftp>FFFTP)。種類がアプリケーションになっているものをクリックすればOK!
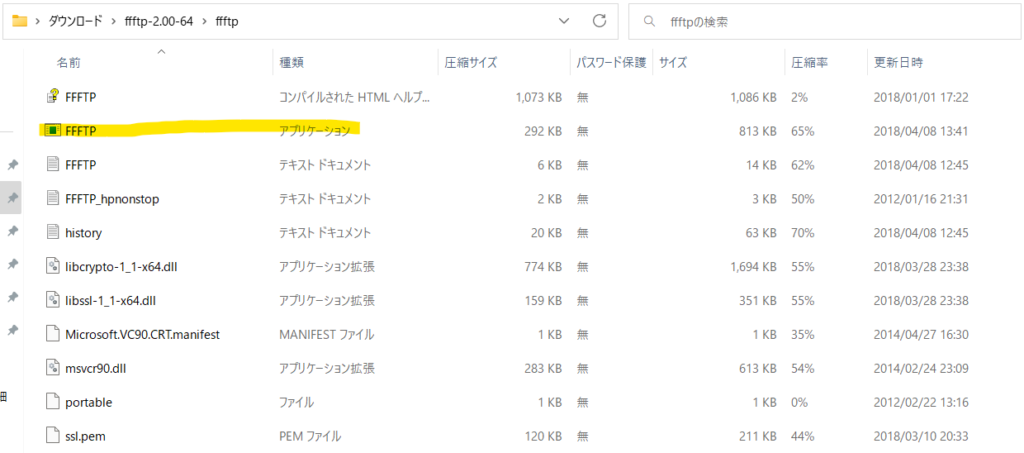
その後バージョンアップなどがあればポップアップがでてきますので、はい(Y)を選択してください。
PCのデスクトップかWindowsマークをクリックして「ffftp」と検索した際に下記のようなアイコンが出てきて、ダブルクリックすると下記のような画面が出てくれば完了です。
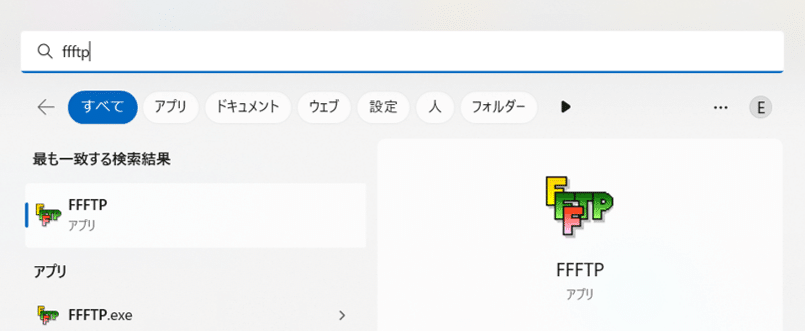
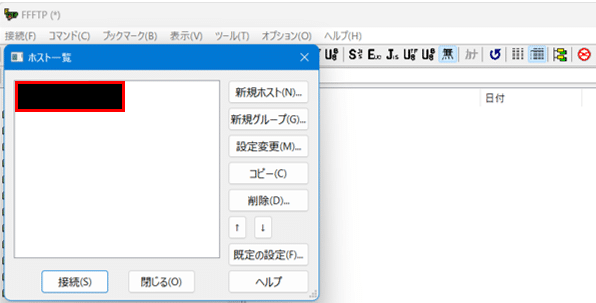
STEP2:FFFTPに接続しよう
今回は、楽天市場のFTPサーバーに接続してみます。
商品一括登録サービス(有料)の申込み時に入手した、ユーザー名とパスワードを準備
(RMS>店舗向け情報・サービス>オプション機能利用申込・解約>CSV商品一括編集>申込)
商品一括登録サービス(有料)の申込がまだの方は先に申込みが必要です。
新規ホスト(N)をクリックして情報を入力
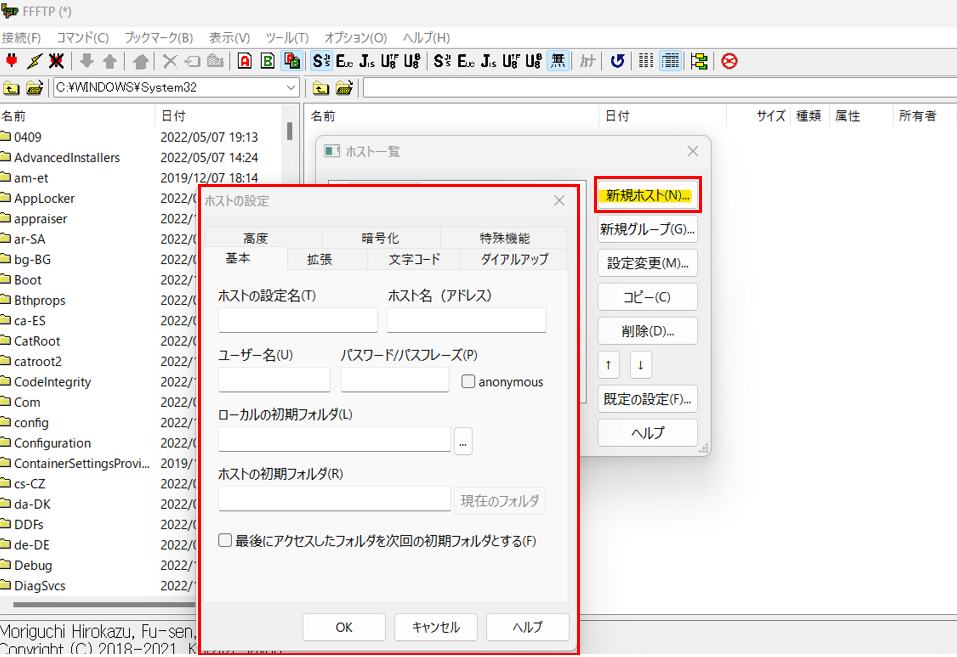
ホスト設定名とホスト名(アドレス)を設定
- ホスト設定名は何でもOKです。大体の場合は、わかりやすいように店舗URLなどを設定したりします。
- ホスト名(アドレス)に関しては、upload.rakuten.ne.jpを入力します。
STEP1で取得をした、ユーザー名とパスワードを入力
その他の項目、「ローカルの初期フォルダ」や「ホストの初期フォルダ」などは、特に何も設定する必要はありません。
接続完了
上手く接続ができない時の確認事項
- LANなどファイヤーウォールのある場合など
FFFTPの使用方法
CSVファイルをダウンロードする(店舗設定>商品管理>商品一覧・登録>CSVダウンロード>ダウンロードしたい内容を選択)
こちらが実際の画面になります。
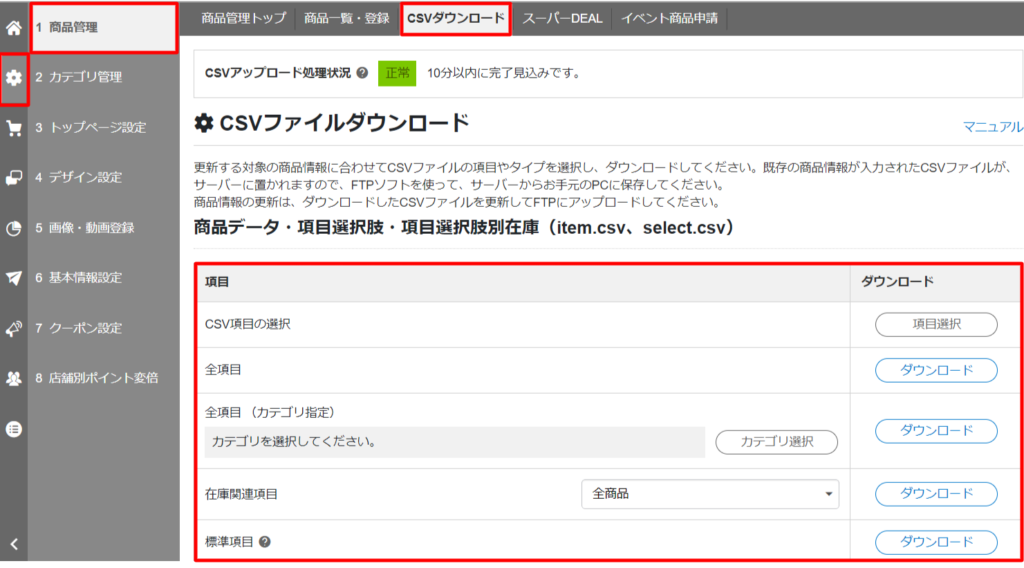
CSV項目の選択の項目選択をクリックすると自分の編集したい項目のみダウンロードすることが可能です。
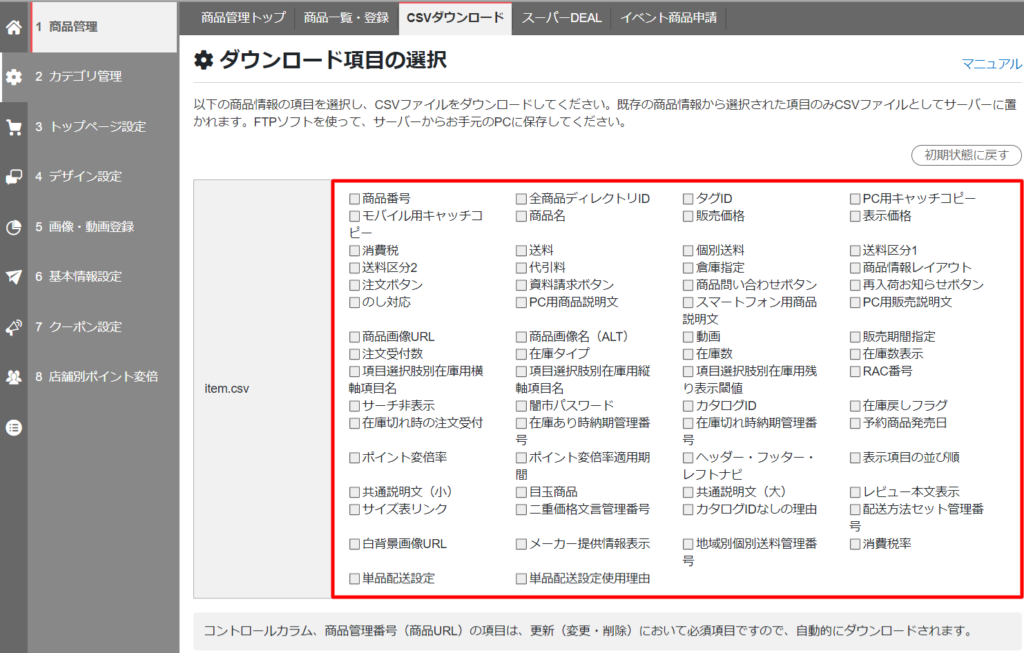
全項目のダウンロードをクリックすると、下記のような画面になり接続したFTPソフト(私の場合はFFFTP)にデータが送られてきます。

送られてきたデータをFTPソフトから確認し、CSVをダウンロードする
- データは、FTPソフトにログイン後「ritem>download」の中に、ダウンロードされたCSVデータが入っています。
- downloadをクリックすると、itemと書かれているファイルとselectと書かれているファイルの2つが格納されています。
項目選択肢を設定していない場合は、selectのファイルはFTPソフト上にダウンロードされません。
私自身は、FFFTPというFTPソフトを利用しているため、ログイン後にritemをクリックし、その後downloadをクリックしてデータをダウンロードしています。
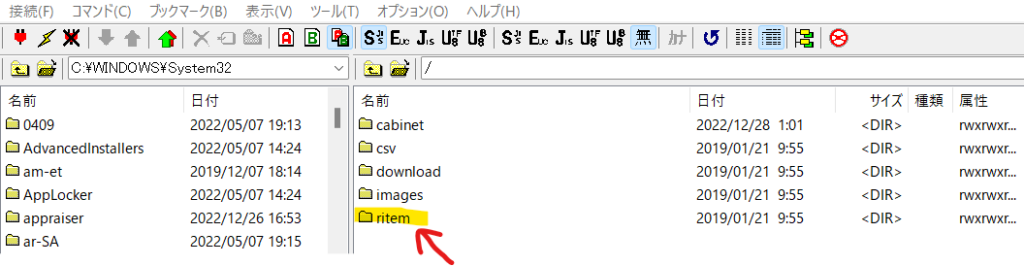

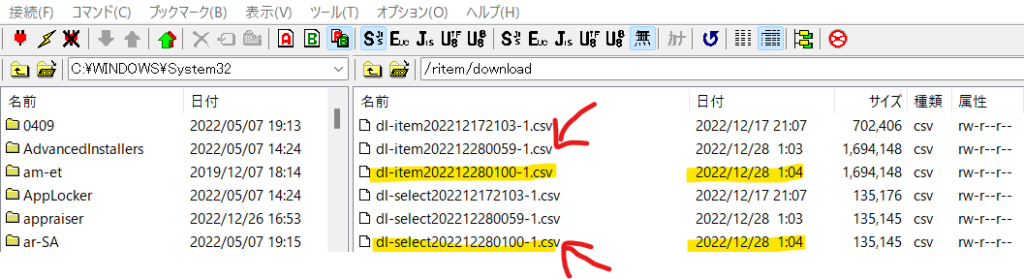
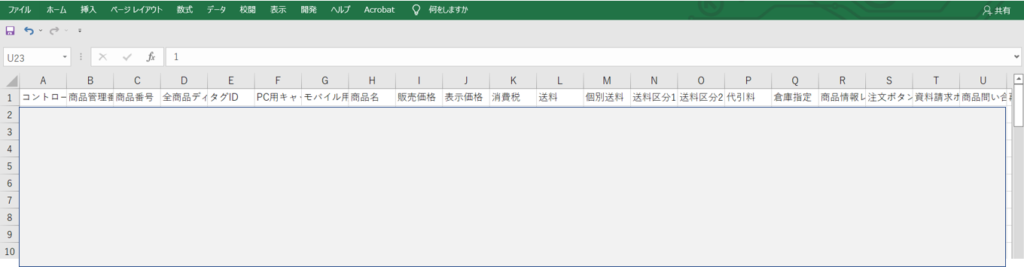
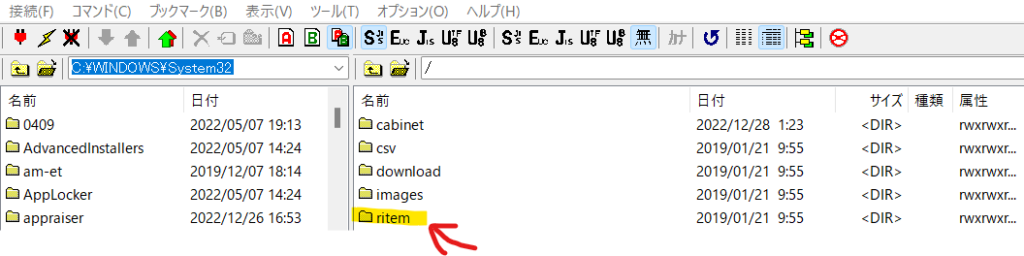

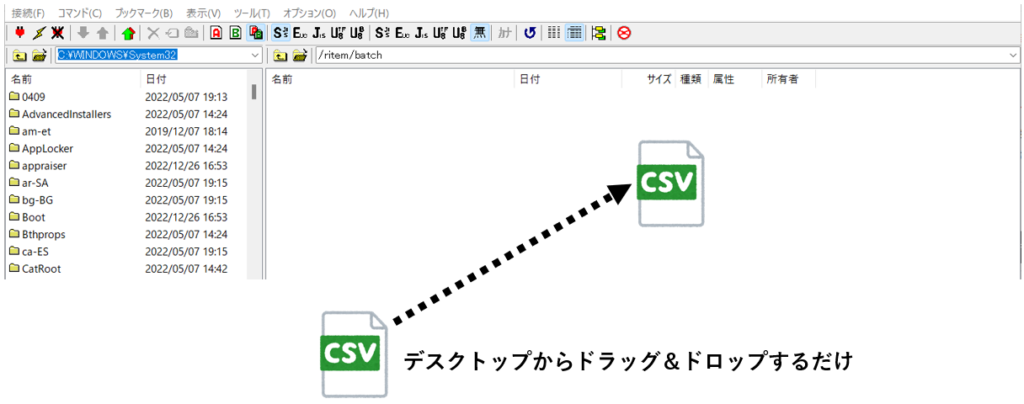
エラーログの確認方法
アップロードをしてもうまくデータが反映しない。という方は、エラーログをチェックしましょう。
エラーログの取得方法 (ritem>logs)
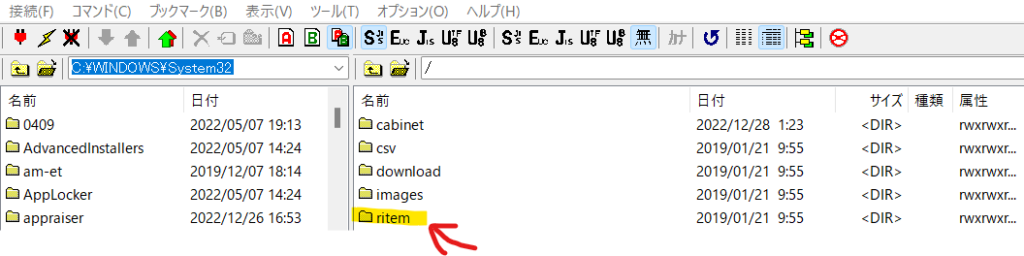

エラーログに従ってエラー内容を修正していきます。エラー内容は下記の通り物凄くわかりやすく書かれていますので、その通りにファイルを修正すればOKです。
- 商品名が長すぎます。最大で255byteまでです。
- CSVファイルのヘッダー項目名に誤りがあります。項目名「コントロールカラム」は正しくありません。
など、管理番号と共に明確なエラー内容が記載されてきます。
よくあるエラー
- ファイル名が指定のファイル名になっていない (item.csv、select.csvなど)
- CSVのヘッダー名に誤りがある
- CSVに編集した際のシートが残っている
- CSVに空白が入った列や行が残っている
CSVファイルをアップロードする際の注意事項
最後に、FFFTPを使用してファイルをアップロードする際に注意しておくべき項目がありますので下記に注意をして使用しましょう!
バックアップファイルを必ず保存しておこう
こちらは鉄則になりますが、誰でも誤ったデータをアップロードしてしまい顔面蒼白…。という経験があります。その際に、すぐにファイルを戻せるようにバックアップファイルを準備しておきましょう。
もし、バックアップファイルを保存し忘れた…という方がいましても、安心してください。あまり時間が経っていなければ、ritem>downloadsにファイルが残っていますので、そこからファイルを取得して、誤って更新してしまったデータを再更新してもとに戻しましょう。
商品管理番号をJANコードにするのはNG
良くありがちなのが、楽天市場の商品管理番号をJANコードにしてしまう。という方が良くいます。何が良くないのかというと、CSVを編集する際に商品管理番号として設定したJANコードが「E+12」と文字化けして表示されるということです。そして、文字化けしていることに気づかずそのままアップロードしてしまい、商品管理番号がすべて変わってしまう。という事件が良く発生します。
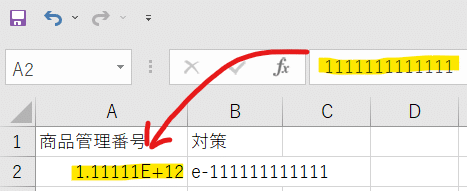
いちいちExcelを数値から文字列に変更したりする作業は手間な上、間違いやエラーを誘発しますので最初からJANコードを商品管理番号として使用するという採番方法はお勧めしません。
対策として、e-….など先頭に何かしらのアルファベットを入れれば文字化けしないというのもありますので、どうしてもJANコードを入れたいという方は、この方法で採番することをオススメします。
コマンド「d」は絶対に使わない
アップロードする際に、「コントロールカラム」の行に、何をしてほしいのかという指示だしのアルファベットを入力します。この際に、dを使用するとデータが削除されてしまいます。削除されたデータは絶対に復元できません。よく更新する際にdを使用してしまい全ての商品データや今まで積み上げてきたレビューや実績を消してしまうという事故が発生します。
更新ミスなどは修正が効くのですが、削除はもう絶対に修正が効かないため、dは使わない項目として認識しておくのが良いかもしれません。
- n…新規登録(new)
- u…更新(update)
- d…削除(delete)
関連記事
他に関連する記事も出しておりますので、ぜひこちらもご覧ください!
小売販売員からキャリアをスタートし日系&外資系大手企業と3度の転職を成功させ、超大手外資系IT企業でデジタルマーケティング関連職に従事。WEBコンサルティング会社を起業し、マーケットプレイスを中心とした業務代行とコンサルティング、業務効率化のソフトウェア販売を行っています。
保有資格:3級FP技能士、2種証券外務員、ITパスポート、GAIQ、Goole広告各種プロフェッショナル認定資格