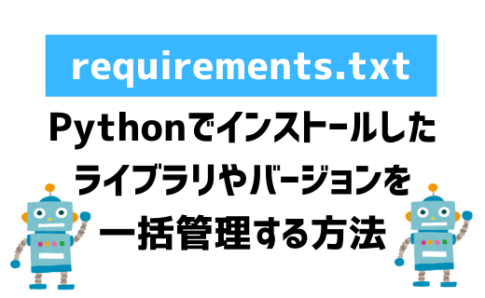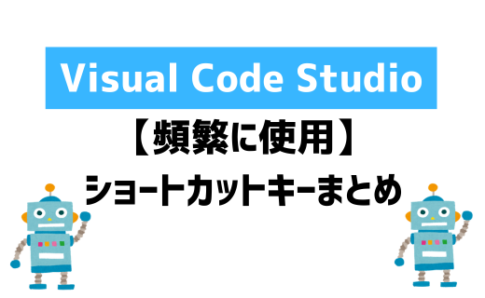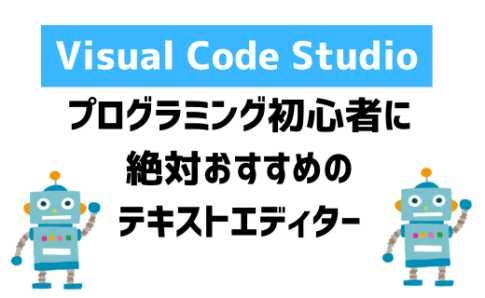今回は無料ソフトのPhotoScape X(フォトスケープエックス)を利用して、精密にかつ簡単に白抜きをする方法をお伝えします!日系大手ECサイト戦略コンサルタント→外資系大手メーカーで複数ネットショップの立上げから運営、マネジメントの経験を基にブログを書いています!
Contents (目次)
精密に白抜きするのは意外と難しい
画像を白抜きにし背景を合成するという作業や、白抜きに画像を加工して商品の画像を作成するというのは今では必須作業となってきています。また、加工する画像が多ければ多いほど、膨大な作業量になるため
こちらの記事で紹介した、Canva(キャンバ)でもワンクリックで白抜き画像が作成できて、かなり精度も高いため大体はコチラを使ってもらえれば大丈夫です。ただ、やはり丁寧に白抜きをしなければいけない画像も存在します。
例えば、文字やロゴを白抜きする場合などは細かい作業が必要になります。そんな時に、PhotoshopはGIMPは難しすぎる!という方に、物凄く簡単に白抜きできるのが、PhotoScape X(フォトスケープエックス)です。
Photoscape Xで白抜き画像を作成
早速、白抜き画像を作成していきましょう!Canva(キャンバ)よりはワンクリックではないので簡単ではないのですが、Photoshopよりは簡単にできます。
①PhotoScape Xを開き、「カットアウト」を選択、②白抜きしたい画像をドラッグ&ドロップ
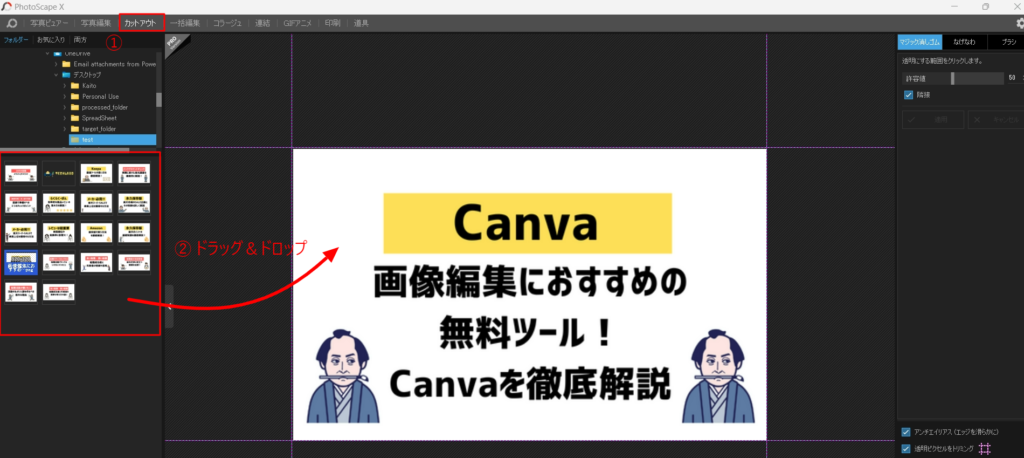
右下の背景を透明にするやつを選択し白抜きしたい箇所をクリック
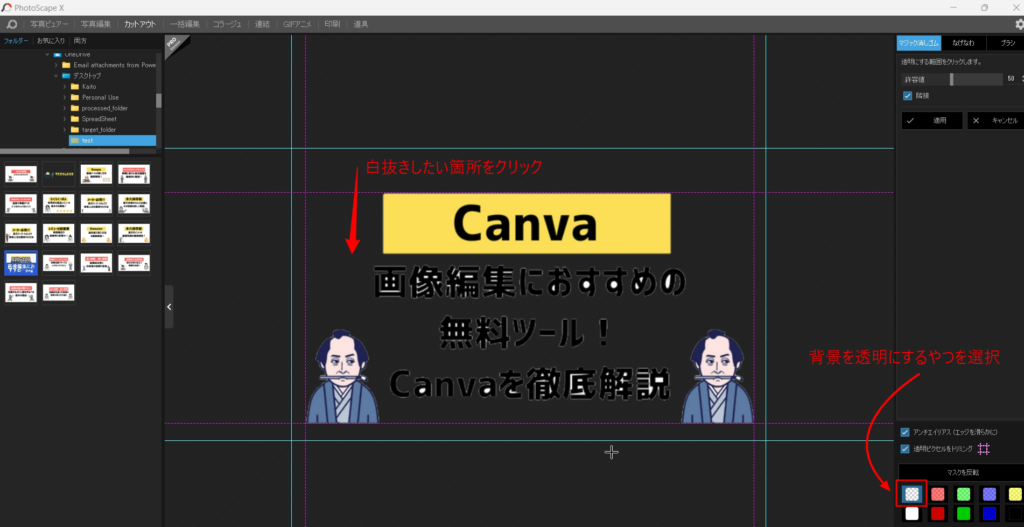
カーソルを白抜きしきれなかった箇所に合わせると、その部分を拡大された色が出てくる
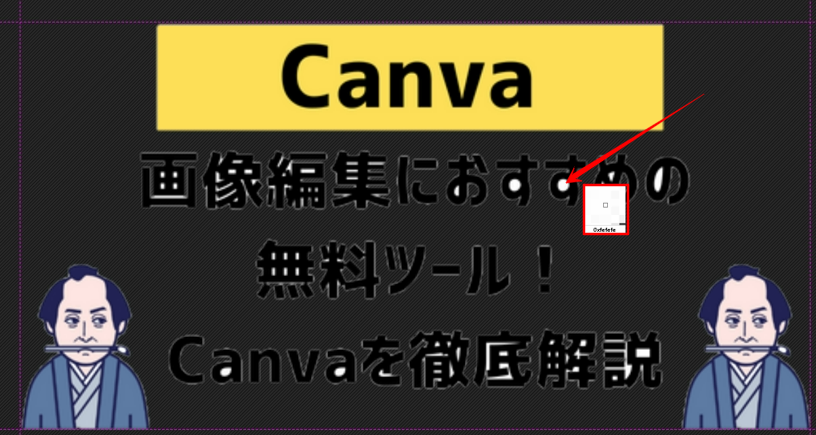
クリックすると選択した場所がきれいに白抜きされる
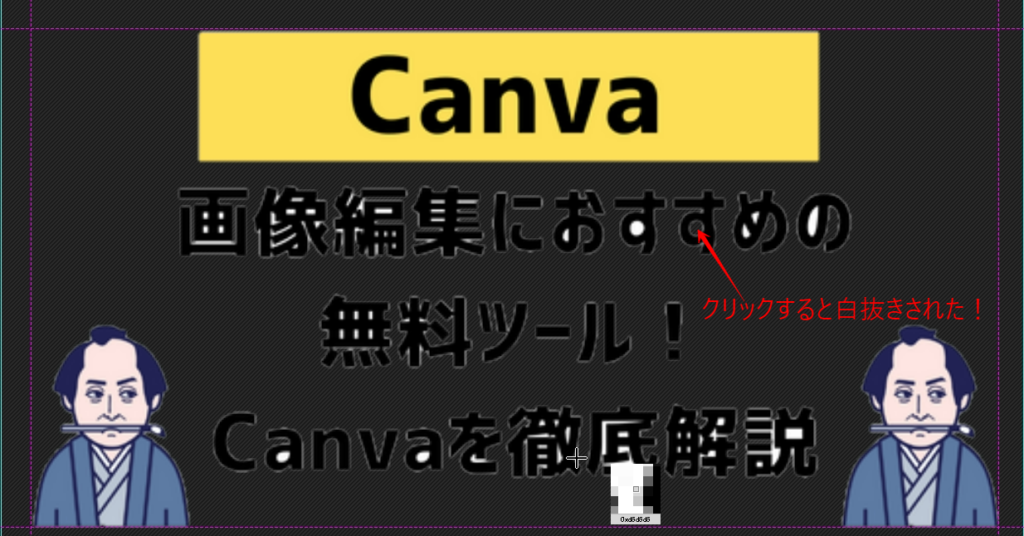
これをつづけることで綺麗に白抜きされます。拡大して作業もできブラシも細くしたりももちろんできるのですが、適当にパパっとやってもこの程度で白抜きは完成できます。

もっと細かく精度高くやりたい場合は、右のナビゲーションにブラシサイズや形状も選択できるので細かくやりたいと思ったらまだまだできます。
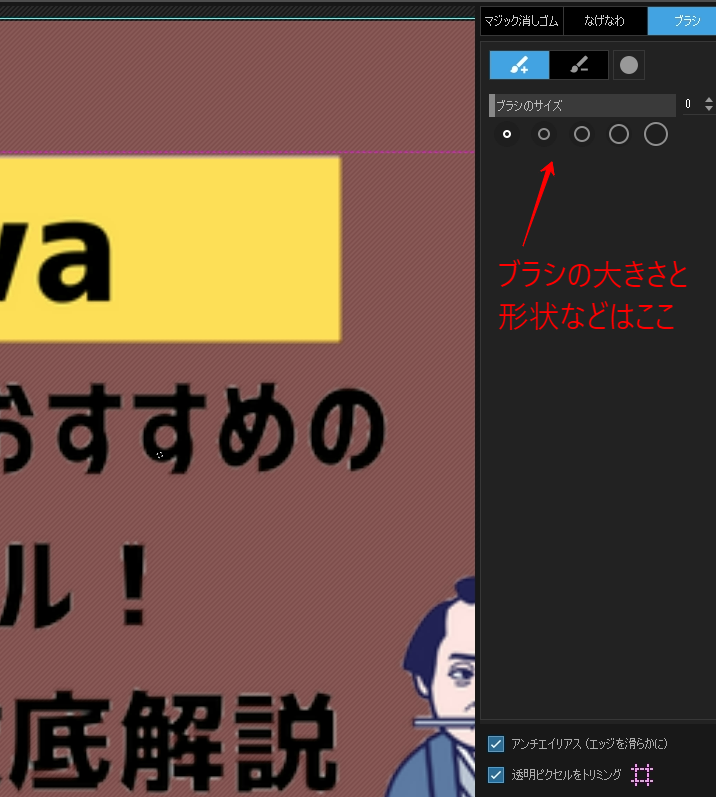
動画で説明
画像の説明で分かりにくい箇所はコチラの動画を参考にしてください!
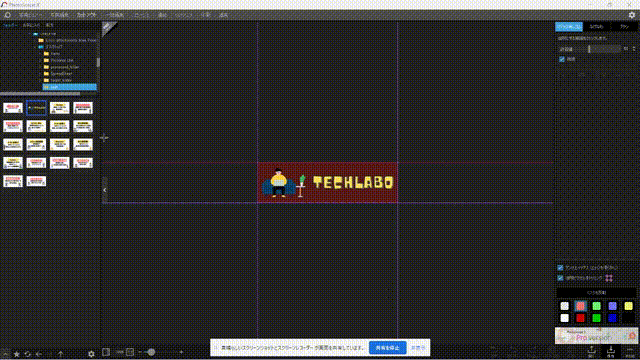
関連記事
他にもPhotoscape XやCanva、GIPMなど無料で使える超高性能&高機能のソフトウェアを紹介していますのでぜひご覧ください。
小売販売員からキャリアをスタートし日系&外資系大手企業と3度の転職を成功させ、超大手外資系IT企業でデジタルマーケティング関連職に従事。WEBコンサルティング会社を起業し、マーケットプレイスを中心とした業務代行とコンサルティング、業務効率化のソフトウェア販売を行っています。
保有資格:3級FP技能士、2種証券外務員、ITパスポート、GAIQ、Goole広告各種プロフェッショナル認定資格