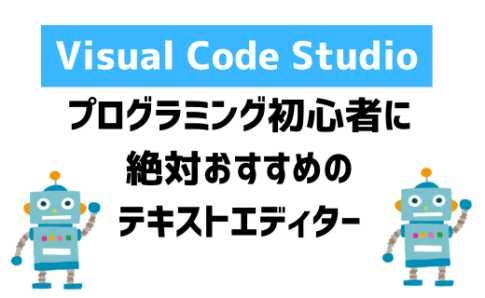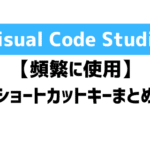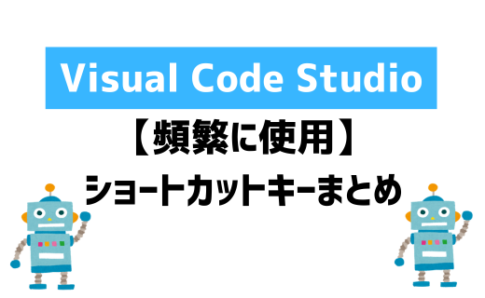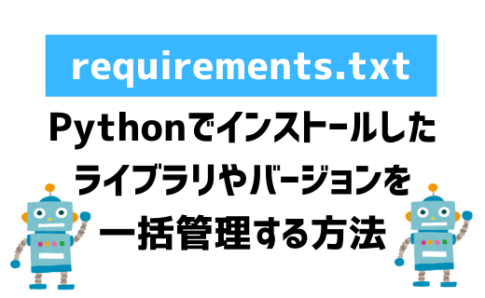- Pythonを環境構築なしで学習したい
- 自分が使っているエディターでPythonの環境構築の仕方がわからない
- 簡単にプログラミングを試しにしてみたい

Agさん、Pythonを勉強し始めたのですが、自分が今使っているエディターで使えないんです…。環境構築?という作業が必須みたいなんですが、もっと簡単にPythonを始められる方法ってないんでしょうか?

Pythonは最初に環境構築が必要だからね!Visual Code Studioを使っていれば、拡張機能をダウンロードするだけだからそんなに難しくないけど、もっと簡単に使用する方法もあるから紹介するね!
Contents (目次)
Pythonを学び始めるために必要な「環境構築」とは
今現在、人気沸騰中のPythonですが、学び始める際にまず最初に必要となってくるのが、この環境構築です。環境構築とは、他には環境設定や、開発環境の準備など、簡単に言うと自分のパソコン(ハードウェア)でもPythonを実行できるようにするための
Pythonの難しい環境構築なしでも、簡単にブラウザ上でPythonを実行する方法があります。それが、今回紹介するGoogle Colaboratoryです。この2つは、無料で使えてかつブラウザ上でPythonを実行できるため、自分のパソコンに特別な環境構築が不要で学習を始めることができます。
では早速、Colaboratoryの導入方法と、そのメリット・デメリットを説明していきます!
↓自分のパソコンに開発環境を構築するには下記の記事を参考にしてください↓
Colaboratory – powered by Google
Google Colaboratoryは、Googleが提供するブラウザ上でPythonなどのコードを実行できるツールになります。環境構築が不要な上、3ステップで使えるようになるため、手っ取り早くPythonの勉強を始めたい!という方は、Colaboratoryを活用しましょう。
Colaboratoryを使い始めるためのステップ
Googleアカウントにログイン。*もし、持っていない方は、Googleアカウントを作成しましょう。
Colaboratoryにアクセス
ノートブックを作成
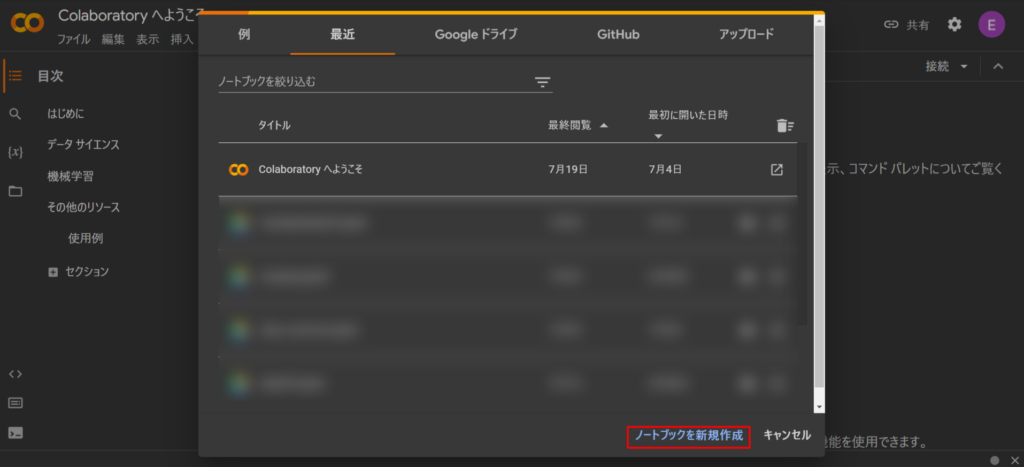
実行例
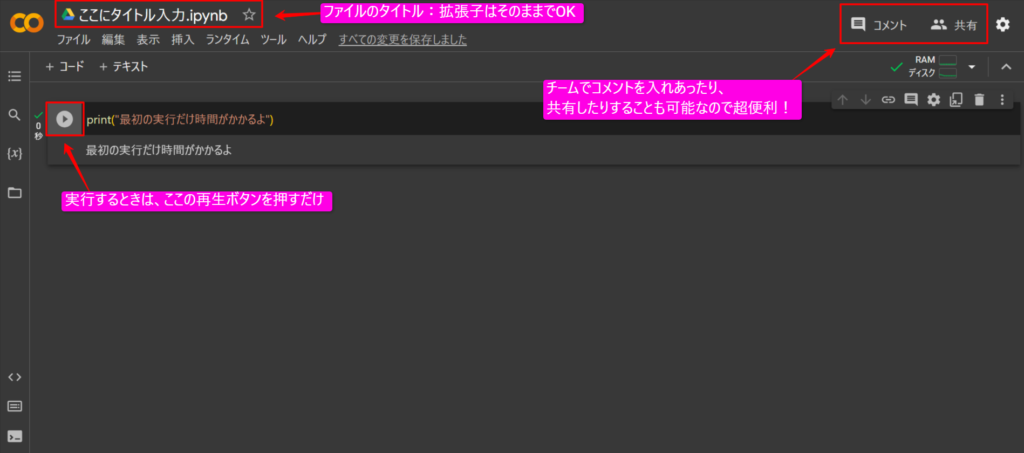
この2~3ステップだけで完了です。ブラウザ上でPythonを使う環境が整いましたので、早速コードを入力して使い始めましょう!
もちろん、Pythonの様々な外部ライブラリも、pipでインストールすることができるので同様にpip install (外部ライブラリ) と入力すれば使用可能です。
最初にコードを入力して実行する時だけ、少々読み込みに数十秒程度時間がかかります。
Colaboratoryを使うメリット・デメリット
メリット
Colaboratoryには、GitHubと連携する機能やチームでファイルを共有したりコメントをし合ってコミュニケーションをとるなどが簡単にできます。もしGoogleが提供するSpreadsheetやDocsなどを普段から業務で使用されている方は、コメントや共有の仕方などが同じなので、非常に分かりやすく使いやすいUIになっています。
- GitHubとの連携が可能
- インタラクティブにレスポンスを確認できる
- チームでシェアしたりコメントを入れることが可能
- コードスニペット(テンプレートみたいなもの)が豊富に用意されており、自分で一からコードを書かなくても良い
デメリット
Colaboratoryは、ローカルにインストールされたテキストエディタでPythonを実行するのではなく、ブラウザ上で実行しているためやはりデメリットも存在します。
ただ、プログラミング初心者が通常使用する上では、そこまでデメリットというものではないので、もしローカルでPythonを実行できる環境構築が難しかったりする場合は、Colaboratoryを使用してみると良いと思います!
- ブラウザ上で実行するためレスポンス少々時間を要する
- ターミナルが使用できない(有料プランは使用可能)
- インポートしたライブラリの管理ができない
- ライブラリへの接続が一定期間で切れてしまう
Colaboratoryの有料プラン
なお、Colaboratoryには有料プランもあり、有料プランではより快適に利用できるようにGPUのアップグレードやメモリを多く利用することが可能です。また、ターミナルを使えたり、バックグラウンドでの実行も可能なため、ブラウザを閉じても裏側でプログラムを実行し続けることが可能になります。
もし、営業関連職でGitやGitHubを用いてファイルの管理をするのが難しい方は、月額がかかってしまいますが有料プランを検討してみるともアリです。
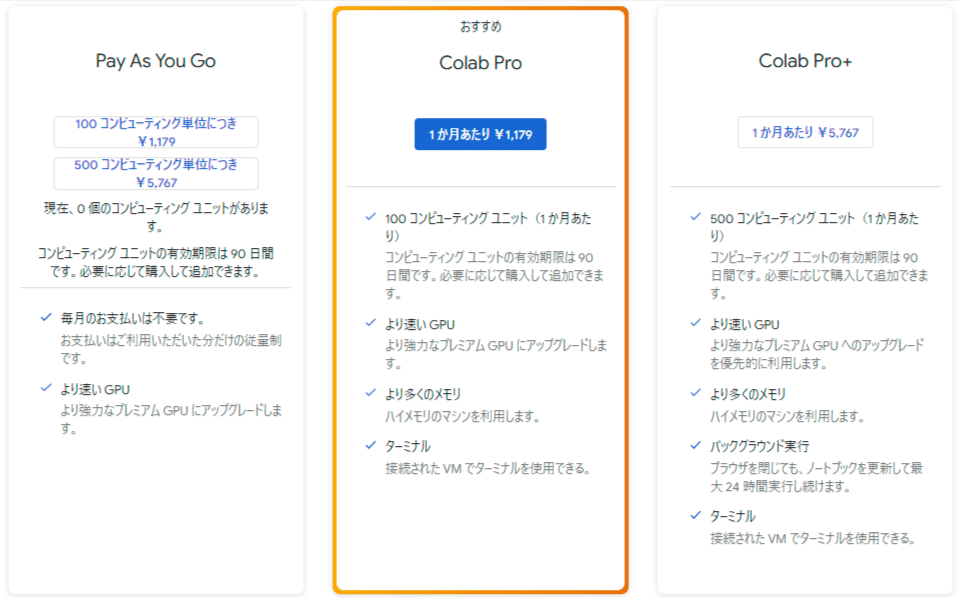
Visual Code Studioの類似した拡張機能
現在既に、Visual Code Studio(vscode)をエディターとして使用している方は、Visual Code StudioにColaboratoryのような拡張機能をインストールして、インタラクティブ(対話的)にプログラムの挙動を確認
Jupyter
Jupyterは、Visual Code Studioに拡張機能としてインストールして、Colaboratoryのようにインタラクティブ(対話的)にプログラムを実行してレスポンスを確認できるようにするための機能です。尚、Pythonを実行するためには、既にVisual Code StudioにPythonを実行できる環境が構築されていることが必須なので、環境構築してから使用してください。
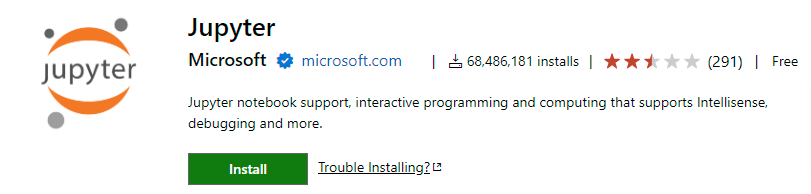
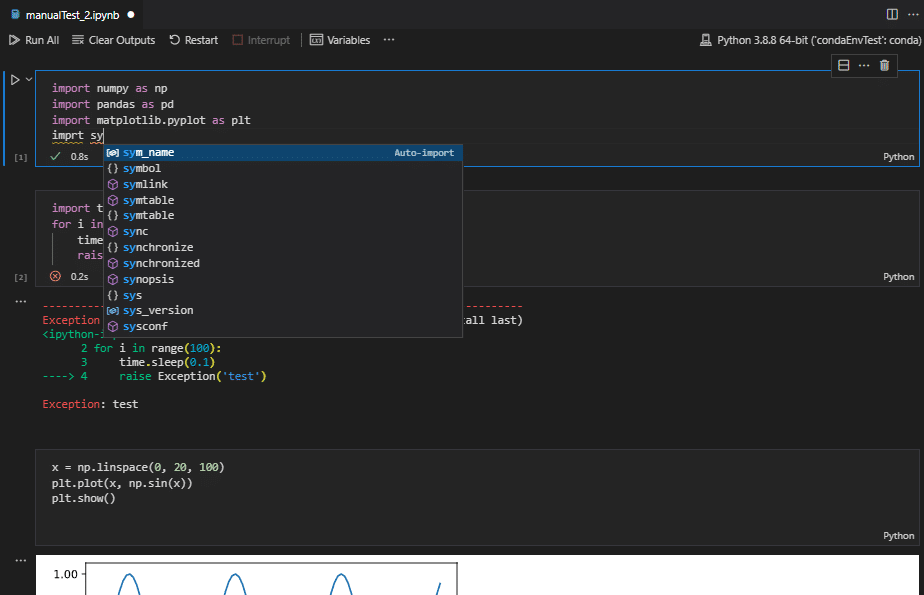
インタラクティブシェル
インタラクティブシェルは、拡張機能ではなく、また紹介したJupyterやColaboratoryとは異なるのですが、インタラクティブ(対話的)にプログラムの挙動を確認することができる機能になります。
インタラクティブは、ターミナルを利用して対話的にプログラムを実行して挙動を確認するため、追加で何かをダウンロードしたりすることが不要で使用することができます。
Pythonなどで挙動を確認するためには、基本的にprint(…)でデバッグして挙動を確認したりするのですが、インタラクティブシェルを使うとこのprint(…)を入力せずともレスポンスを得ることが可能なので、ちょっとしたコードの確認などに非常に便利です。
↓インタラクティブシェルの使用方法と対話モードの終了方法
小売販売員からキャリアをスタートし日系&外資系大手企業と3度の転職を成功させ、超大手外資系IT企業でデジタルマーケティング関連職に従事。WEBコンサルティング会社を起業し、マーケットプレイスを中心とした業務代行とコンサルティング、業務効率化のソフトウェア販売を行っています。
保有資格:3級FP技能士、2種証券外務員、ITパスポート、GAIQ、Goole広告各種プロフェッショナル認定資格