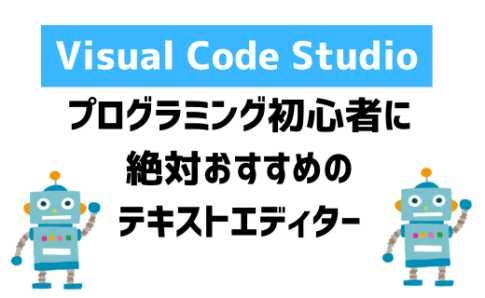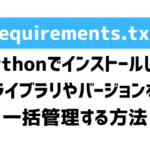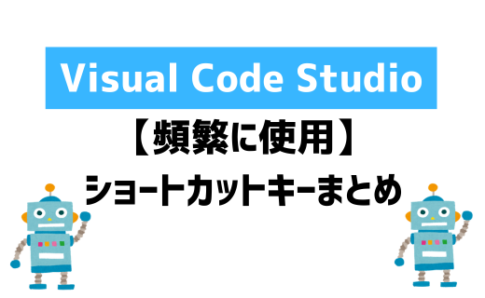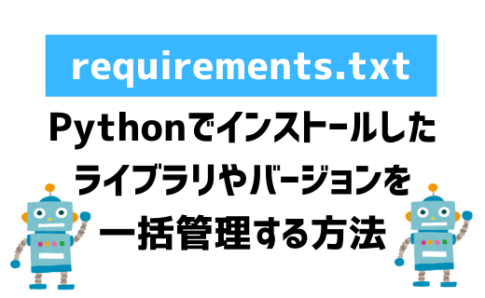- 自分のパソコンにPythonの実装環境を構築したい
- Visual Code StudioでPythonを実装したい

Pythonを自分のパソコンで開発したいんですが、何かエラーがたくさん出てきてファイルの実行も確認もできないんです…

Pythonをローカル環境で開発するためには、まずはPythonの環境構築をするひつようがあるからね!
Contents (目次)
Pythonをローカル環境で環境構築する
Pythonを実際に実装したりプログラムを開発するためには、大きく分けて2つの方法で開発することができます。一つ目は、ColaboratoryやCloud9などのサービスを利用してブラウザ上でプログラムの記述や実装を行う方法と、二つ目は、ローカル環境にPythonをインストールし、Visual Code Studioなど自身のエディターを使用して記述や実装を行う方法です。
一つ目は、環境構築が不要でサービスにサインアップするだけで利用できるので、手軽にPythonを使えるというメリットがあります。また、ブラウザ上で動作するためファイルのシェアや共有などがGitやGitHubを使用しなくてもできるので、プログラミング初心者やノンプログラマーの人におすすめです。
二つ目は、実装環境をローカルに用意するため、少々環境構築をするのに手間はかかりますが、これからちゃんと勉強したいという方は、ローカル環境にPythonを実装できる環境を構築するのがおすすめです。
Pythonのインストール手順(Windows)
Pythonの公式サイトにアクセスします。
ナビゲーションのDownloadsにマウスを乗っけると、Download for Windownsの真下にPython 3.11.4が表示されるのでクリック(※2023年7月24日現在)
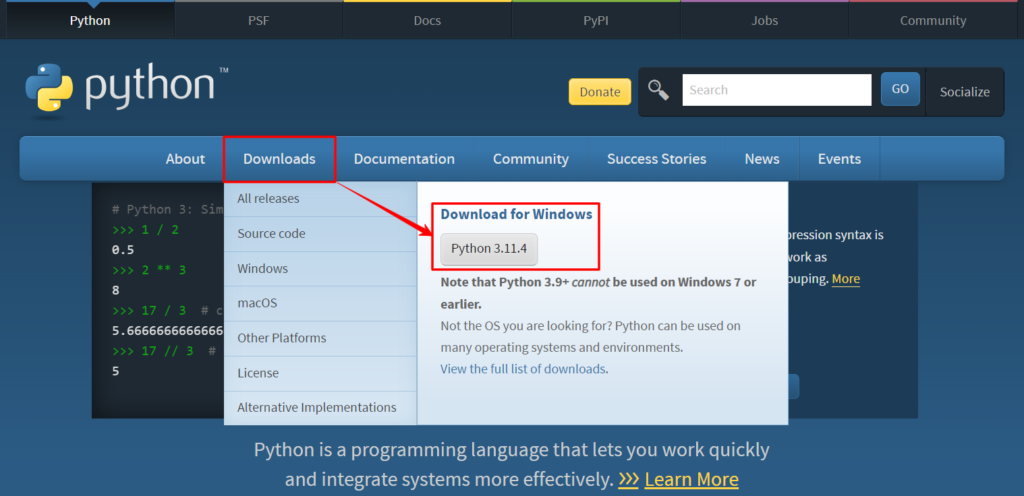
ファイルがダウンロードされるので開きます
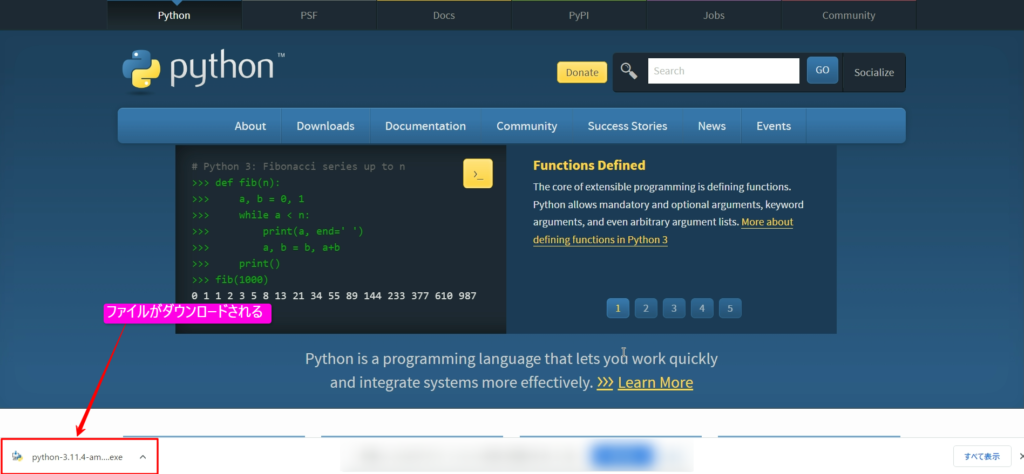
Install Nowをクリックすると、管理者確認画面が表示されますので、「はい」にしてインストールを進めてください。
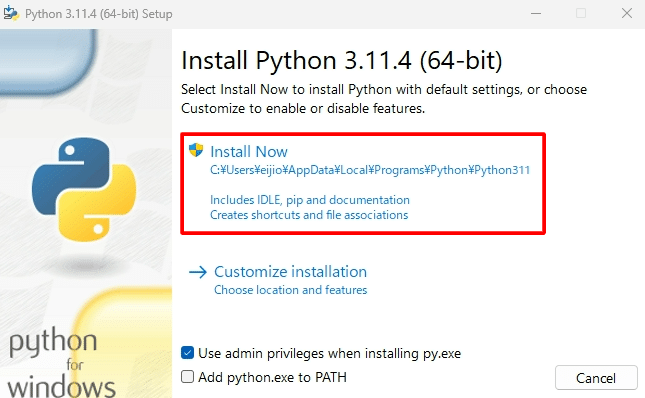
インストールが始まり、完了すると「Setup was successful」という画面が表示されるので、これでインストール完了です。「Close」を押して閉じてしまいましょう。
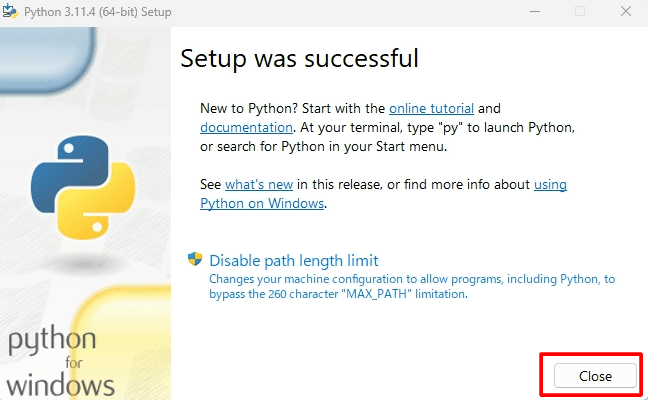
これでインストールは完了です。インストールが完了したら、しっかりインストールできたかを確認しましょう。確認方法は下記となります。
インストールが成功しているか確認する方法
無事インストールできたら、本当に問題なくインストールできているか確認しましょう。確認方法は、コマンドプロンプトから確認する方法と、Visual Code Studioのターミナルから確認する方法があります。どちらの方法も、やっていることは同じなのでどこから確認するかの違いとなっています。
コマンドプロンプトから確認
「Windowsキー + cmd」で、まずはコマンドプロンプトを開きましょう。その後、下記のコードを実行します。
# 実行するコード
python --version実行結果として、インストールしたPythonのバージョンがレスポンスとして返ってきたらインストールは成功しているということになります。
# インストールが成功した場合のメッセージ
Python 3.11.4
# Pythonがインストールされていない時のメッセージ
Python実際の入力とレスポンス例は下記です。下記はインストールされている時の返答例です。
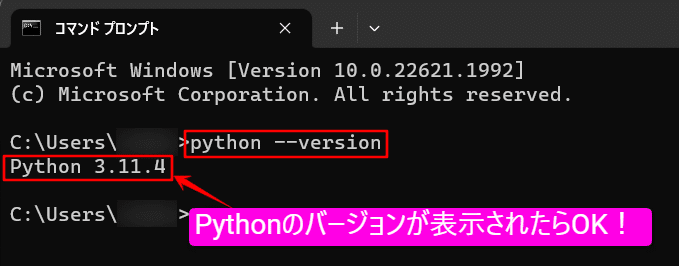
こちらは、インストールされていない時の返答画面です。
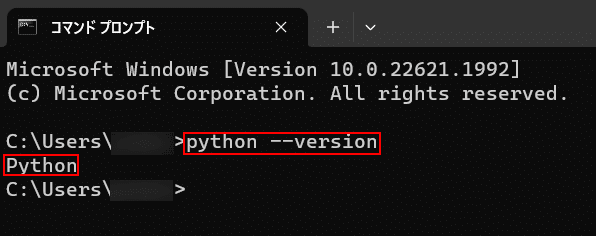
Visual Code Studioから確認
Visual Code Studioからターミナルを開き、ちゃんとPythonがインストールされているかを確認することも可能です。コマンドプロンプト同様に、下記のコードを実行してレスポンスを確認しましょう。
実際の入力画面とレスポンスは下記の通りです。
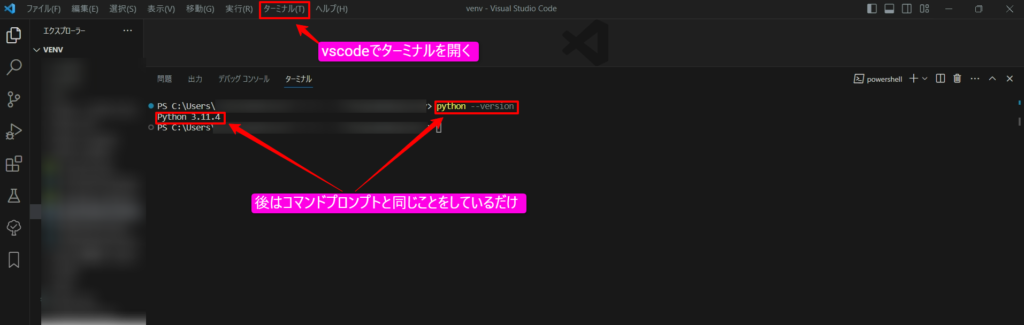
公式サイトからインストールを無事に完了したはずなのに、バージョンの表示がされないという方は、Microsoft Storeからのインストールを試してみてください。
Windowsメニューから、「Microsoft Store」と検索し「Microsoft Store」にアクセス
検索バーで「Python」と検索
Python 3.11をクリック
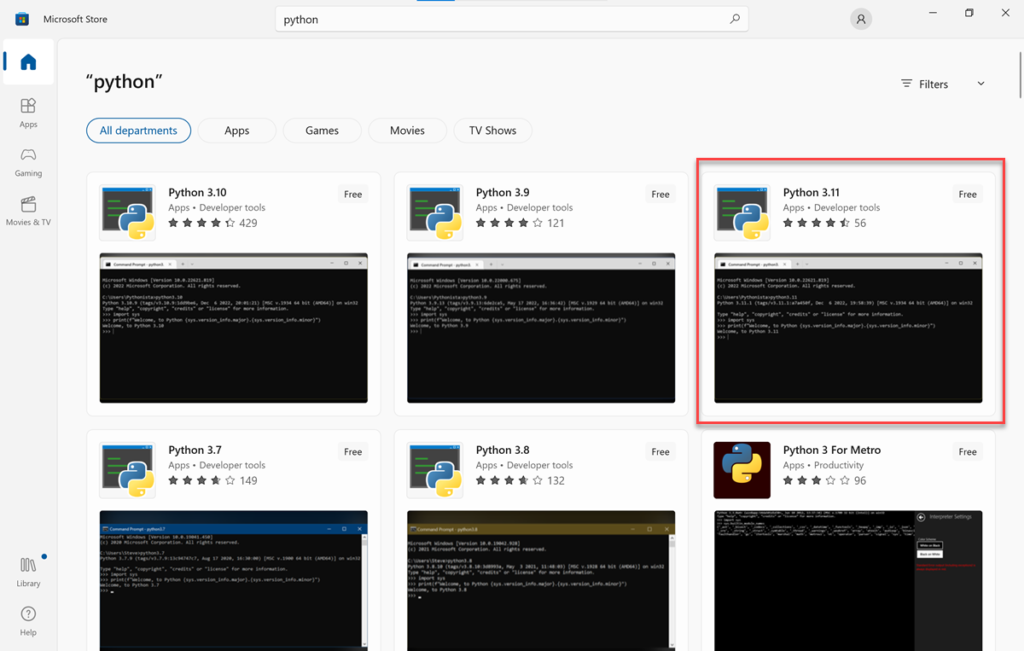
インストールをクリック

これで再度、コマンドプロンプトでしっかりインストールできているか確認してみましょう!バージョンが表示されていれば成功です。
Visual Code StudioでPythonを使えるようにする
Visual Code StudioでPythonを実行するためには、もう1ステップ必要です。拡張機能でPythonをインストールします。Visual Code Studioは、非常に優秀なエディターなので、Pythonの拡張機能が入っていないのに、Pythonのファイルを実行すると導入すべき拡張機能を提案してくれます。その為、一度Pythonの簡単なファイルを作成して、実行してみるのもありです。
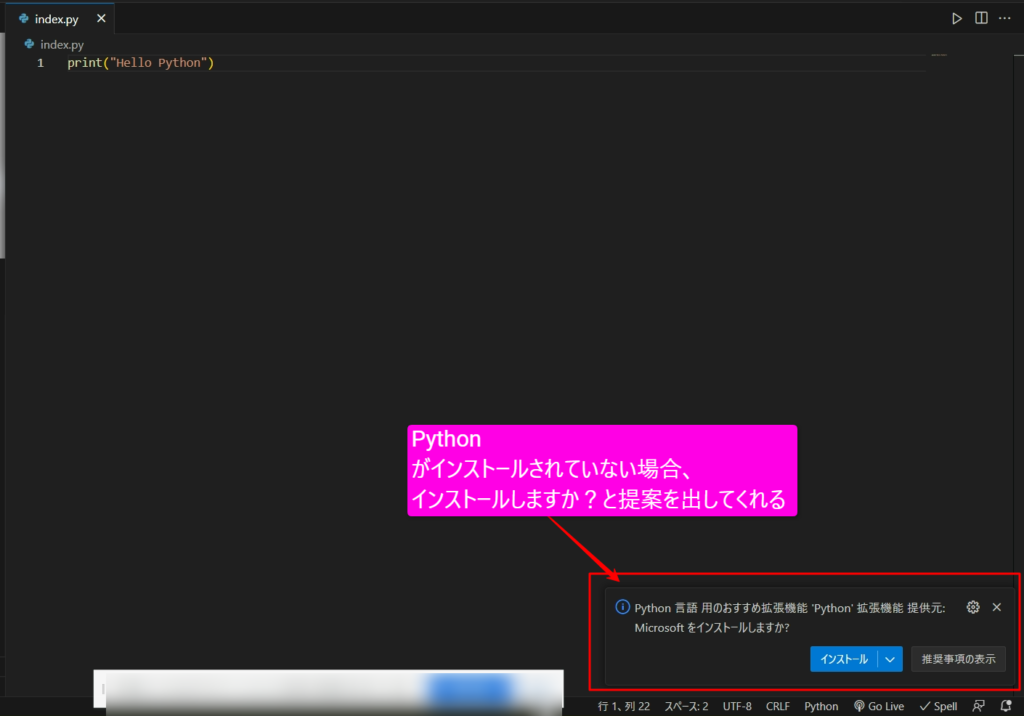
これとは別に、普通に拡張機能からPythonを実行するためのものをインストールする方法もあるので、通常はこの方法でインストールしましょう。
Visual Code Studioの拡張機能の画面にいく
検索で「Python」と検索してインストールして完了
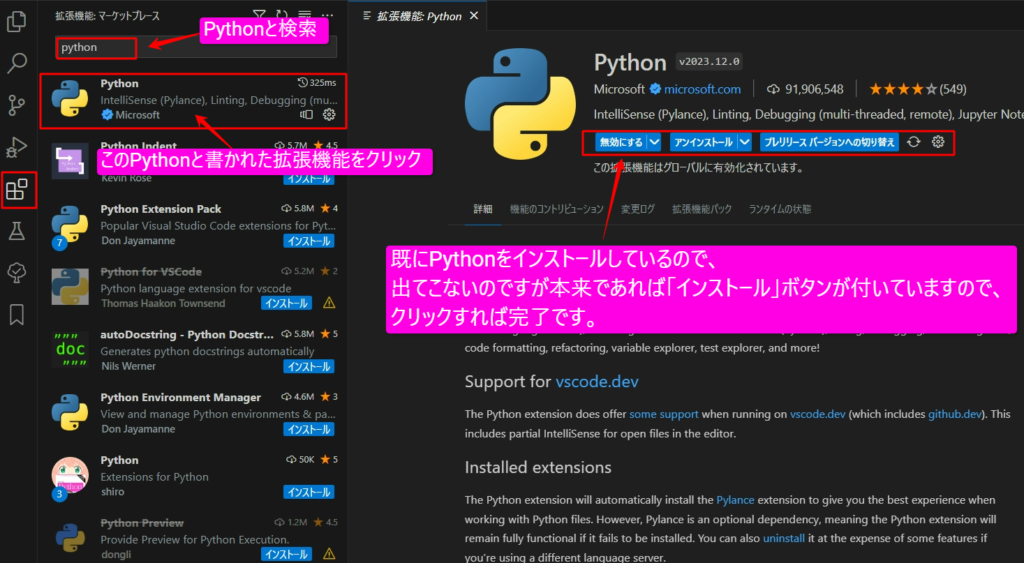
必要なステップは以上になります。早速、Visual Code Studioで簡単なPythonを実行してみましょう。
まとめ
これで、Pythonをローカル環境で開発する環境が構築されました。自分が使っているエディターを利用してガシガシ勉強を進めていきましょう!
小売販売員からキャリアをスタートし日系&外資系大手企業と3度の転職を成功させ、超大手外資系IT企業でデジタルマーケティング関連職に従事。WEBコンサルティング会社を起業し、マーケットプレイスを中心とした業務代行とコンサルティング、業務効率化のソフトウェア販売を行っています。
保有資格:3級FP技能士、2種証券外務員、ITパスポート、GAIQ、Goole広告各種プロフェッショナル認定資格